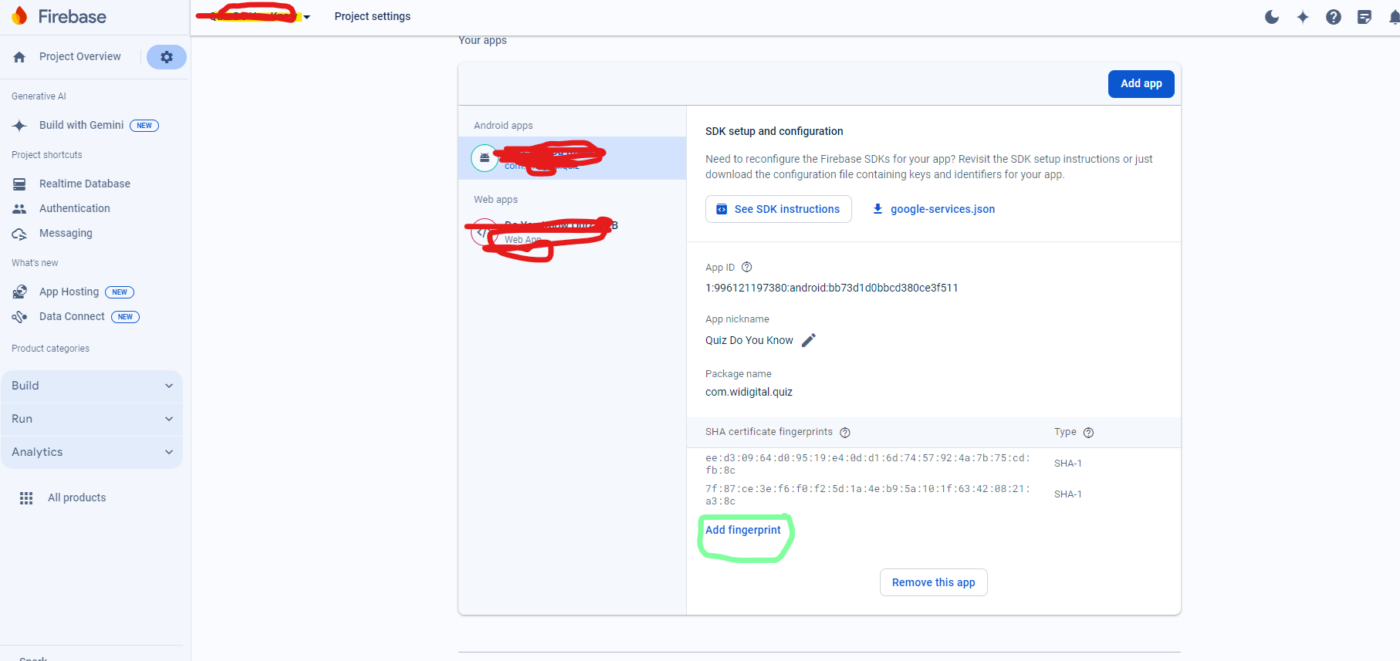Google sign in not working after publishing in play store
Is Google Sign In failing for your app after publishing on the Play Store?
You’re not alone. This can happen if your app uses Google Play App Signing, a security feature. Here’s why it might occur and how to fix it:
- Mismatched certificates:** Play Store likely uses a different signing certificate than the one you provided during development.
- Missing SHA fingerprint:** Ensure you’ve added the release certificate’s SHA fingerprint to your Firebase project.
This guide will help you troubleshoot and get Google Sign In working smoothly in your published app.
Google Sign In Not Working After Publishing to Play Store? Fix It Here
Having trouble with Google Sign In after publishing your app on the Play Store? If your app uses Google Play App Signing (a security feature), there’s a simple explanation.
The Fix: Add Release SHA Fingerprint to Firebase
By default, the google-service.json file uses your debug key’s SHA1 fingerprint. To ensure Google Sign In works after publishing, you need to add the release certificate’s SHA1 fingerprint to your Firebase project.
Here’s how to find the release SHA1 fingerprint:
- Go to the Google Play Developer Console. (https://play.google.com/console/signup)
- Navigate to the project containing your published app.
- Click on “Setup” followed by “App Signing“.
- Locate the “SHA1 fingerprint” for your release certificate.

- Copy this fingerprint and add it to your Firebase project.

Once you’ve added the correct SHA1 fingerprint, Google Sign In should function smoothly in your published app.